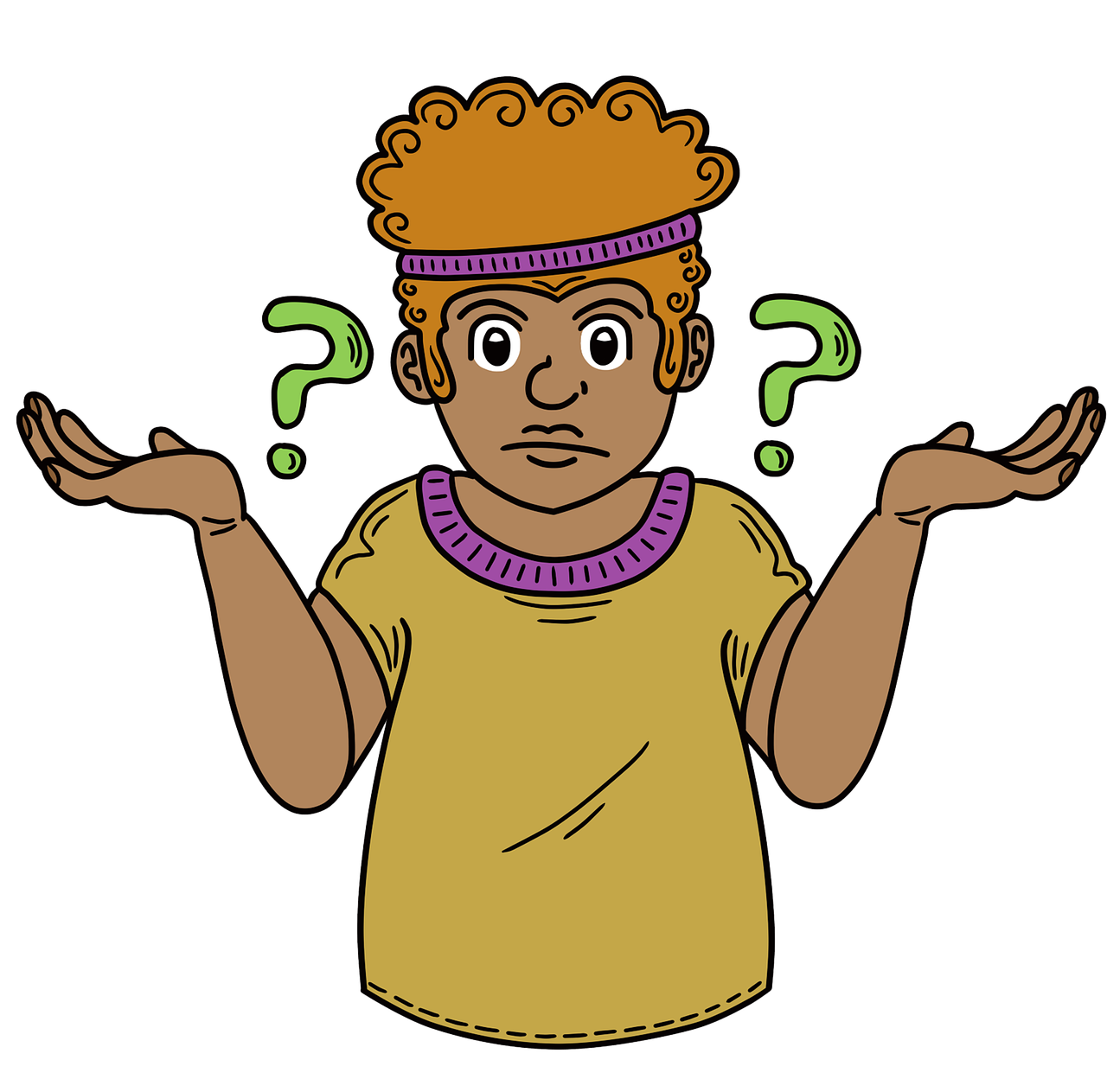
レジャーナノ S PLUSを買ったんだけど、商品に入ってた案内が英語で間違えそうで不安!
そんな方に、レジャーナノ S PLUSの初期設定のやり方を画像付きでご紹介します。
勇気を出して、ハードウォレットを購入したのに、初期設定が難しそうでなかなか使い始められないなんていうのはもったいないですよね。大事な資産を守るために、あともうちょっとだけがんばってみましょう。

セキュリティ対策をしようという姿勢がすばらしいです!
実際にレジャーナノ S PLUSを購入した私が行った手順を1つ1つ説明していきますので、一緒にやっていきましょう!

手順の中で、パソコンにアプリをダウンロードする場面があるから、この記事はスマホで見ながらの方が作業がやりやすいと思います☆
レジャーナノ S PLUSとは?

レジャーナノ S Plusは、フランスのレジャー社(Ledger)が販売している暗号資産専用のハードウェアウォレット「レジャーナノ」のシリーズの1つです。
世界で最も売れているハードウェアウォレットの1つで、対応している暗号資産はなんと5500種類!

暗号資産ってそもそもそんなに種類があったのね!!
・価格 \12,499
・容量 2.5MB
・最大100個のアプリ対応
・Bluetooth機能 なし
レジャー社公式サイト(海外)と日本の正規販売代理店からの購入が可能です。

送料はかかりましたが、私は公式サイトから購入しました。

ハードウェアウォレットとは(おさらい)
暗号資産やNFT用のインターネット上のお財布を「ウォレット」と呼びますが、2つに分類されます。
①ホットウォレット :メタマスクなど、常にインターネット上でオンライン状態のお財布
②コールドウォレット:使用時のみネット接続するが、基本はオフライン状態のお財布
今回のレジャーナノ S Plusは、コールドウォレットに分類されます。
よく誤解されますが、暗号資産やNFTのデータが端末に保管されているわけではないので注意しましょう。
◎ 『暗号資産やNFTの「秘密鍵」が暗号化されて保管されている。』
× 『暗号資産やNFTそのものがハードウェアウォレットの端末に保管されている』
メタマスクは、ログイン/ログアウトしても常にインターネット上に秘密鍵があるのに対し、レジャーナノS Plusは、秘密鍵を暗号化してオフラインの手元のデバイスに保管できるというもの。
オフラインで秘密鍵を守ることができるので、ずっとオンライン上にあるメタマスクなどのウォレットよりはハッキングリスクが少なく、セキュリティ強化ができるということです。
▼ウォレットの種類についてはこちらの記事を参考にしてみてくださいね。
初期設定にとりかかる前に
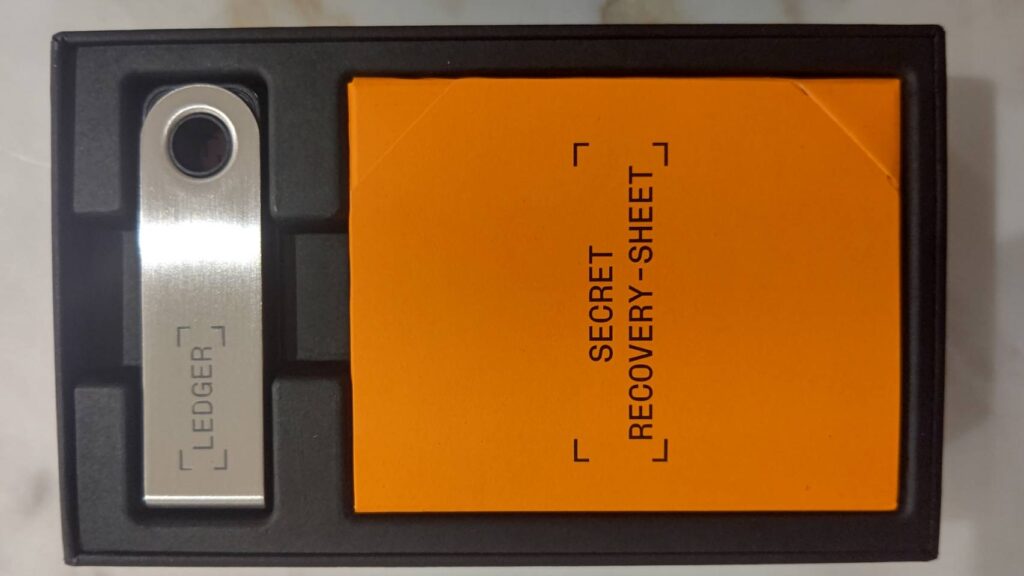
設定を始める前に、2つ注意点をお伝えします。
中身を確認する
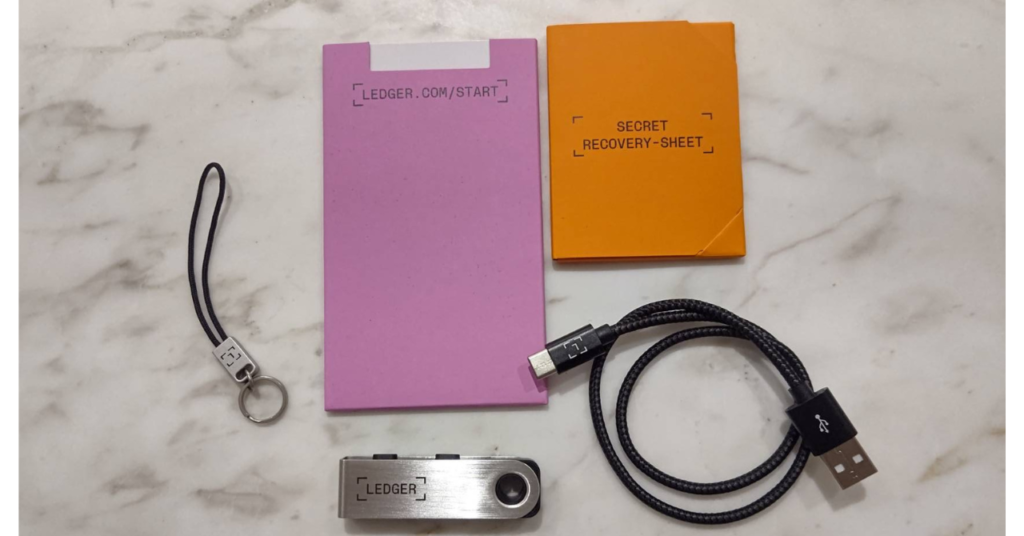
作業に取り掛かる前に、中身の確認をしましょう。
箱を開封すると、計5点のアイテムが入っています。
①本体
②ケーブル
③ストラップ
④説明書(ピンク色/英語表記のみ)
⑤シークレットリカバリーシート(オレンジ)

万が一不足があったらすぐにサポートに問い合わせしよう!ホームページは日本語対応に変更できるから安心!
まとまった作業時間を確保する
初期設定だけに要する時間は30分ほどですが、実際にレジャーナノ S Plusに暗号資産やNFTの情報を送る作業までをやる場合は、1時間はみておきましょう。
簡単な作業ですぐに終わるだろうと始めてみたら、意外と細かいプロセスが多くて途中で外出予定の時間に!なんてことも。
大事な資産にかかわることなので、まとまった時間をとって中断せずに作業するようにしましょう!

レジャーナノ S Plus初期設定方法
▼全体の流れは下記の通りです。
- 公式HPからアプリをダウンロードする
- パソコンと本体を接続、指示に従って操作する
- PINコードを設定する
- リカバリーフレーズを確認する
- クイズに答える
- 正規品チェックをする
- アカウントを追加する
1.公式HPからアプリをダウンロードする
まずは、公式HPからLedgerLiveという専用アプリをダウンロードします。
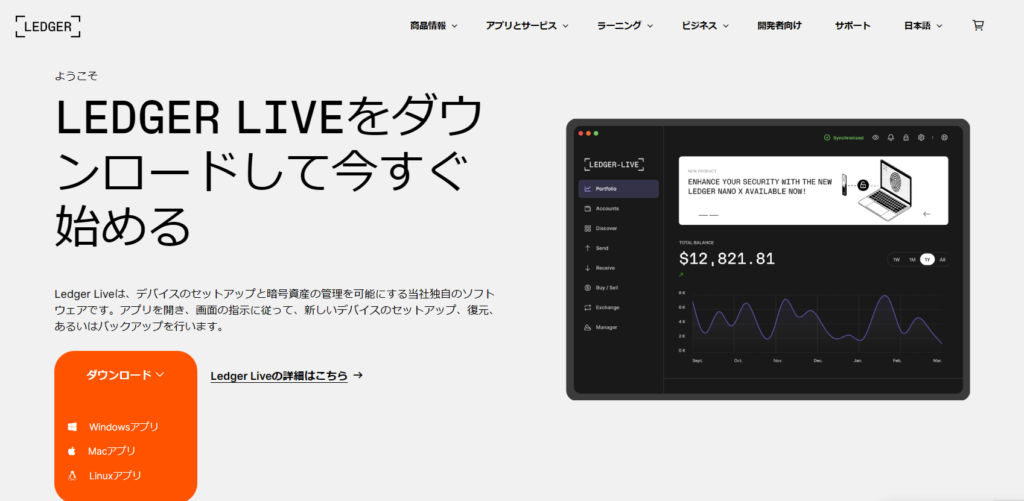
▲ダウンロードタブから、自分のOSを選んでダウンロードを実行します。
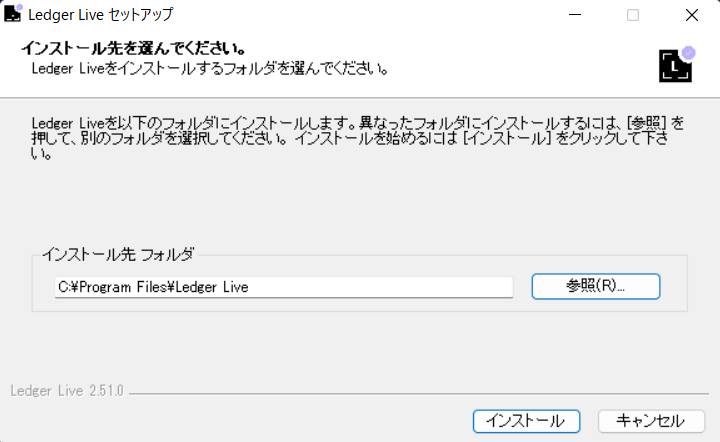
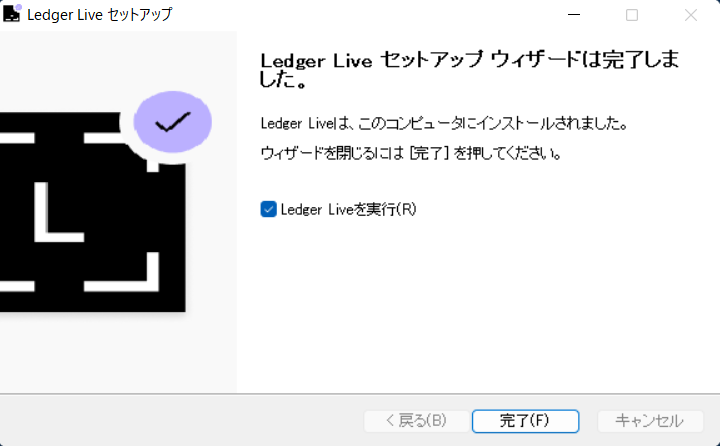
▲インストール中のプロセスはこんな感じです。
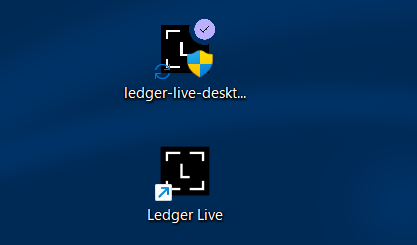
▲ダウンロードが完了すると、このように指定した保存先(今回はデスクトップ)に表示されるのでアプリを開きます。
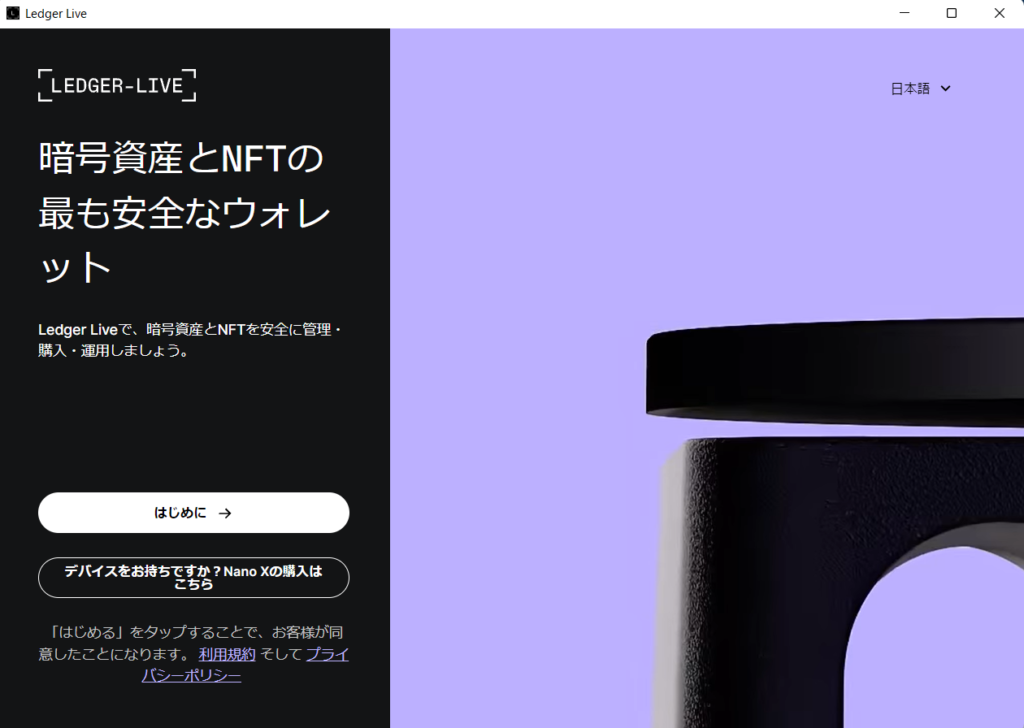
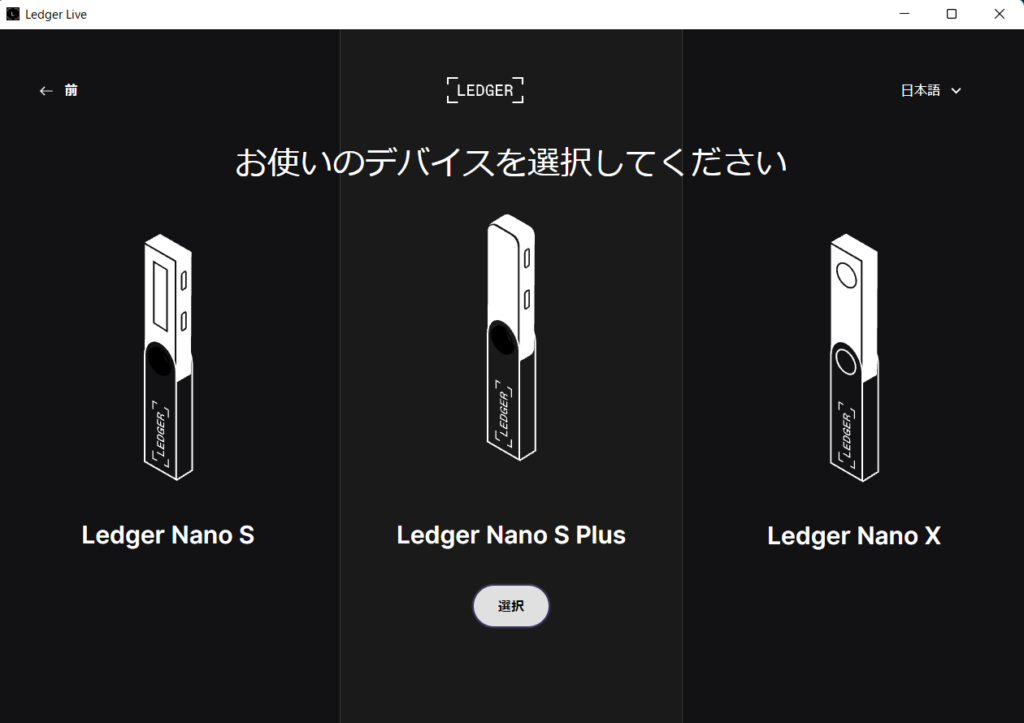
▲「はじめに」をクリックして利用規約を確認したら、次画面で「Ledger Nano S Plus」を選びます。
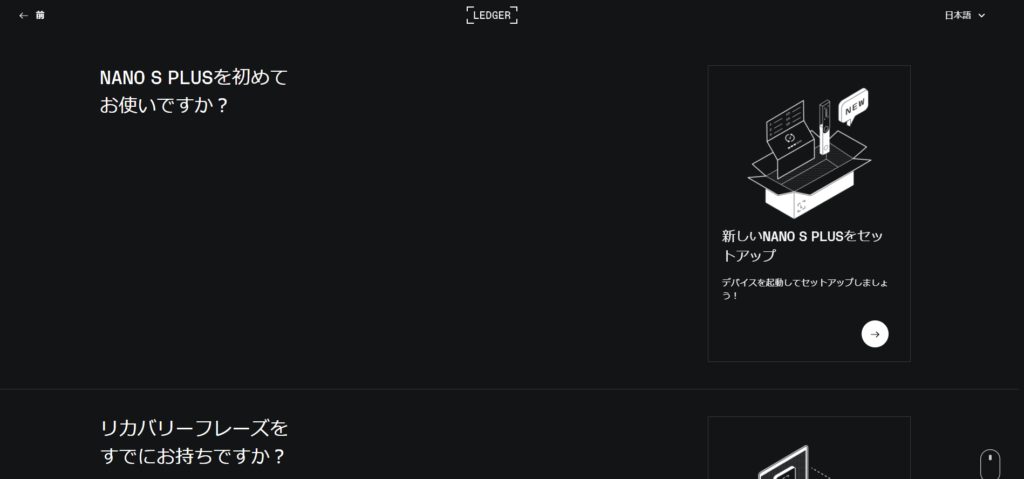
▲「新しいNANO S PLUSをセットアップ」の矢印をクリックします。
2.パソコンと本体を接続し、指示に従って操作する
ここから、本体の操作に入っていきます。公式からもこんな注意喚起が!

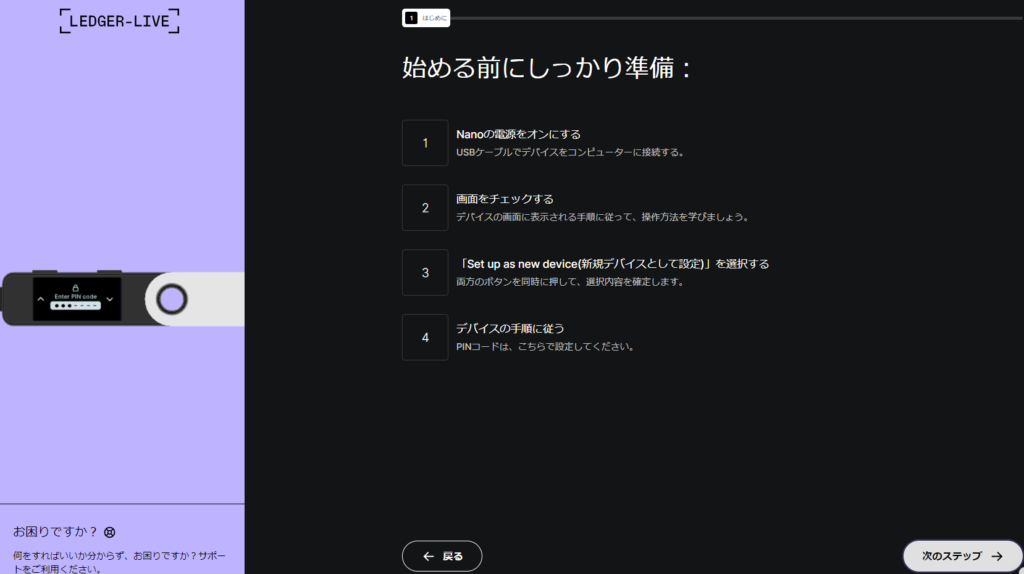
▲ケーブルをさして、パソコンとレジャーナノ S Plus本体を接続し、操作を始めます。
パソコンにすべての操作指示が出るので1つずつやっていきましょう。

1操作ごとに、パソコンでも「次のステップ」をおして、手元の操作と同時進行で進めてね!

3.PINコードを設定する
レジャーナノ S Plus本体のパスワードとなる、PINコードを設定します。
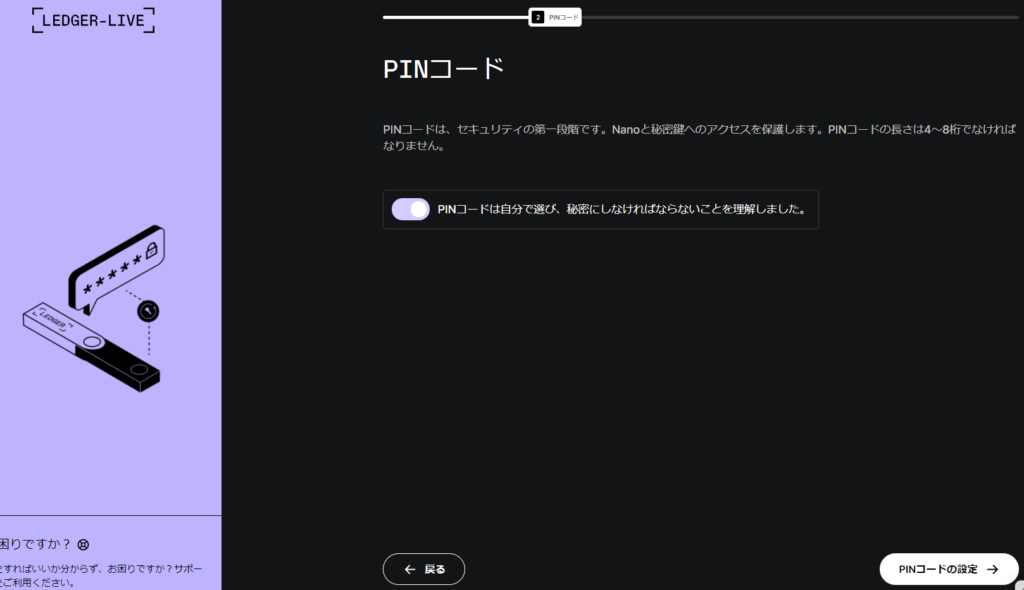
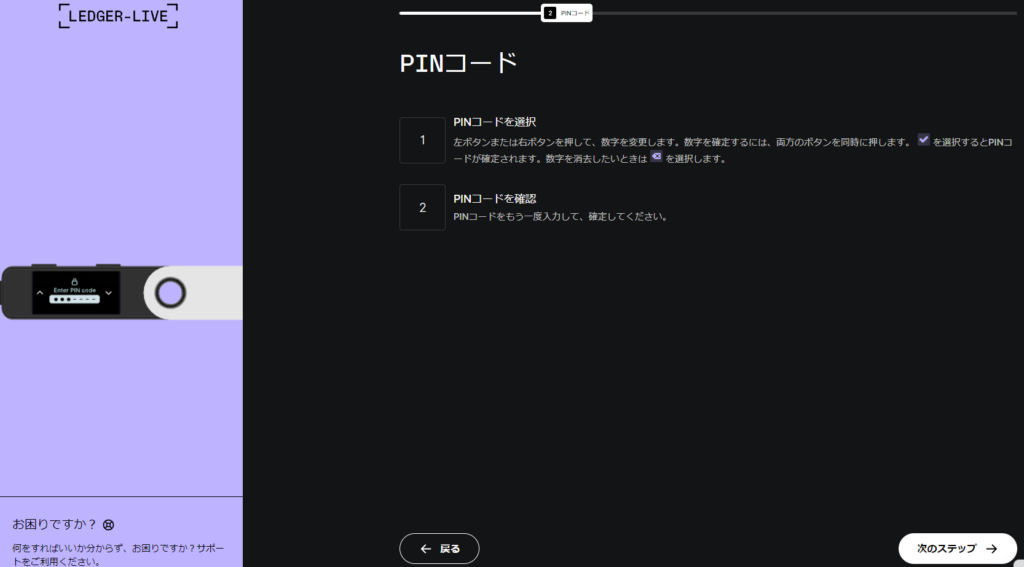

4ケタ~8ケタの番号で決めて、必ずメモに書き留めてね!
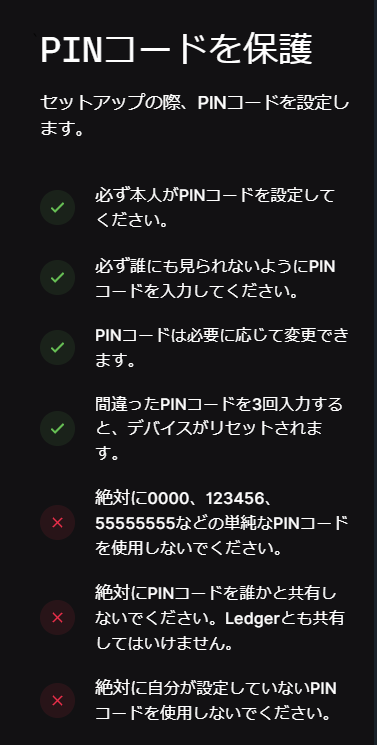


この操作、すごい緊張した~!
4.リカバリーフレーズを確認する
次に、リカバリーフレーズを確認します。
レジャーナノ S Plusを紛失したり、盗難されたときにバックアップするためのセキュリティーフレーズなので、非常に重要な機密事項です!
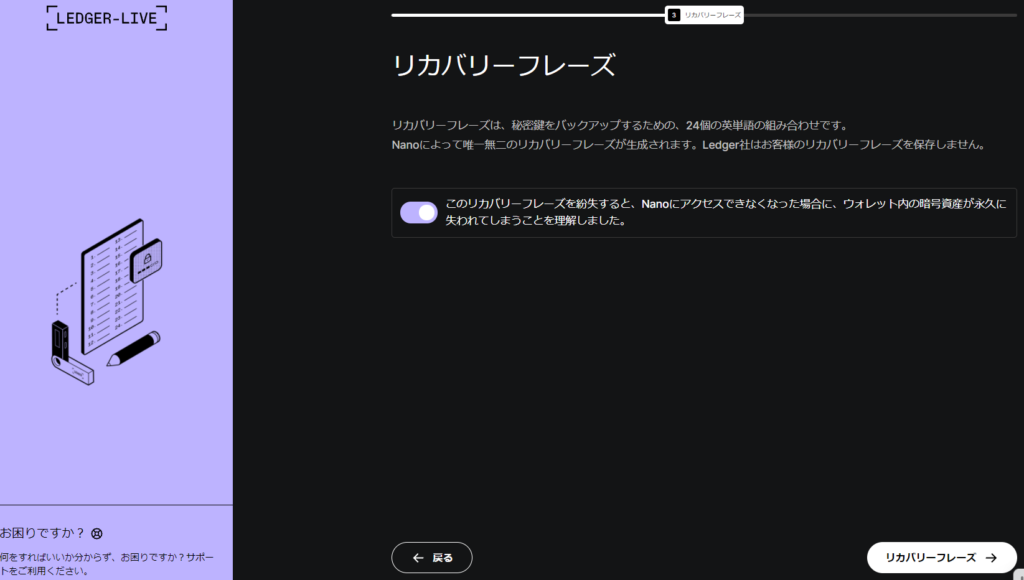
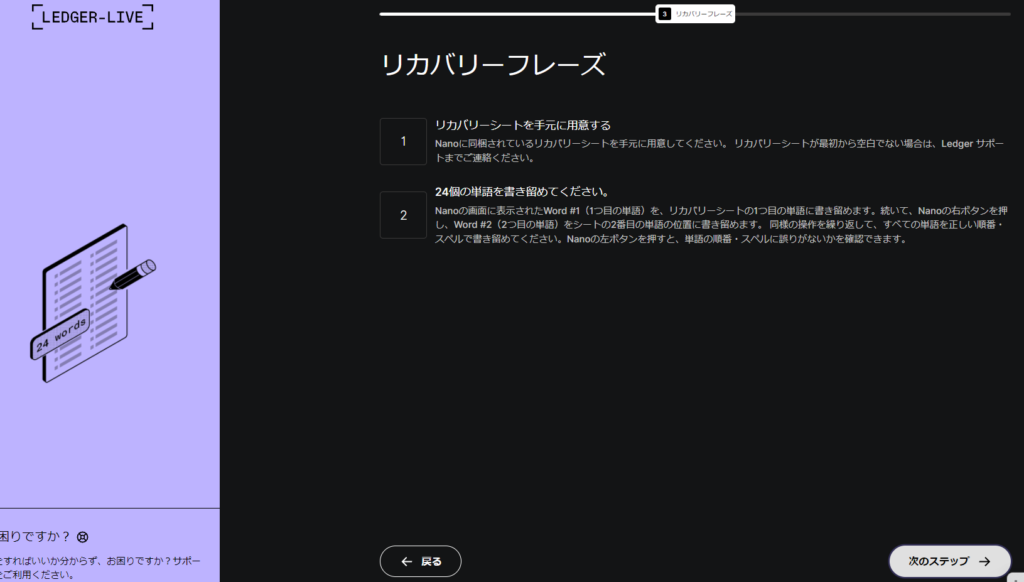
24個の英単語が端末に順番に表示されるので、同封されていたオレンジ色のシークレットリカバリーフレーズのメモに1つずつ書いていきましょう。
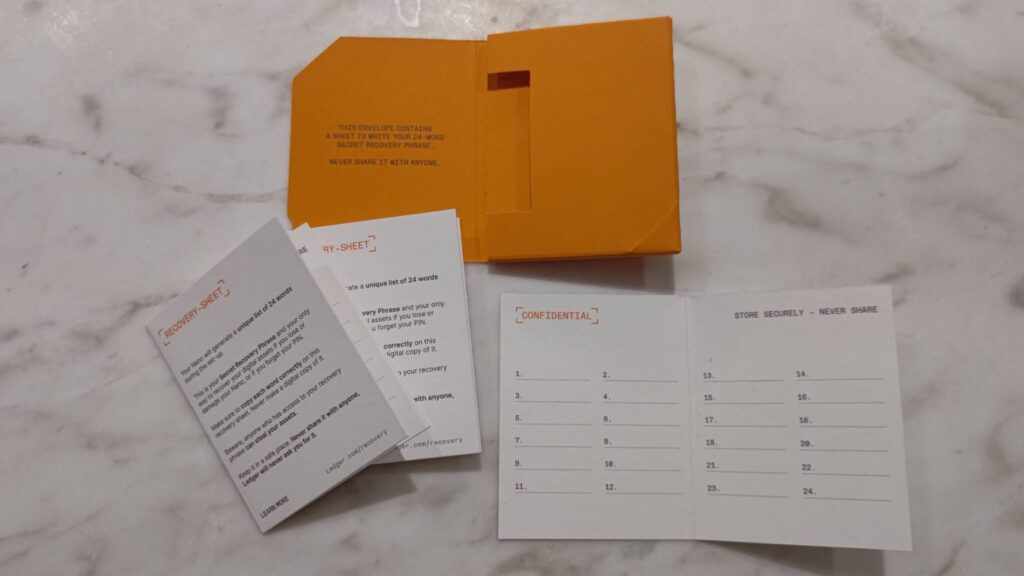
▲紙は3枚同封されているので、必要であれば3枚とも書きます。

1番大事な、誰にも知られちゃいけないやつね!ちゃんと保管することが大事だから3枚全部書かなくても大丈夫だよ!
▲24個の単語が1度表示された後、もう一度あたまから表示されるのでスペルなどを再確認します。

確認が終わったら、パソコンの画面で「完了」をおしましょう。
5.クイズに答える
次に、クイズに答えるページにうつります。
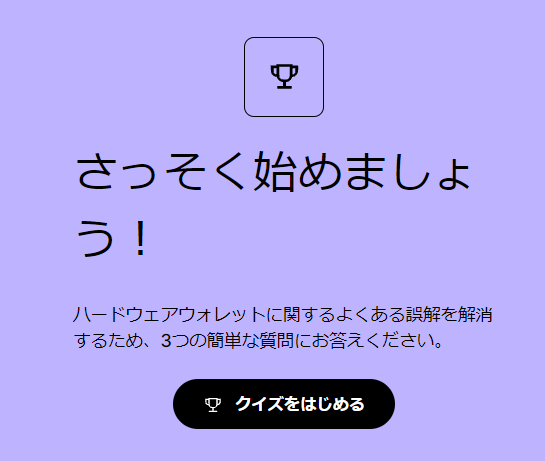
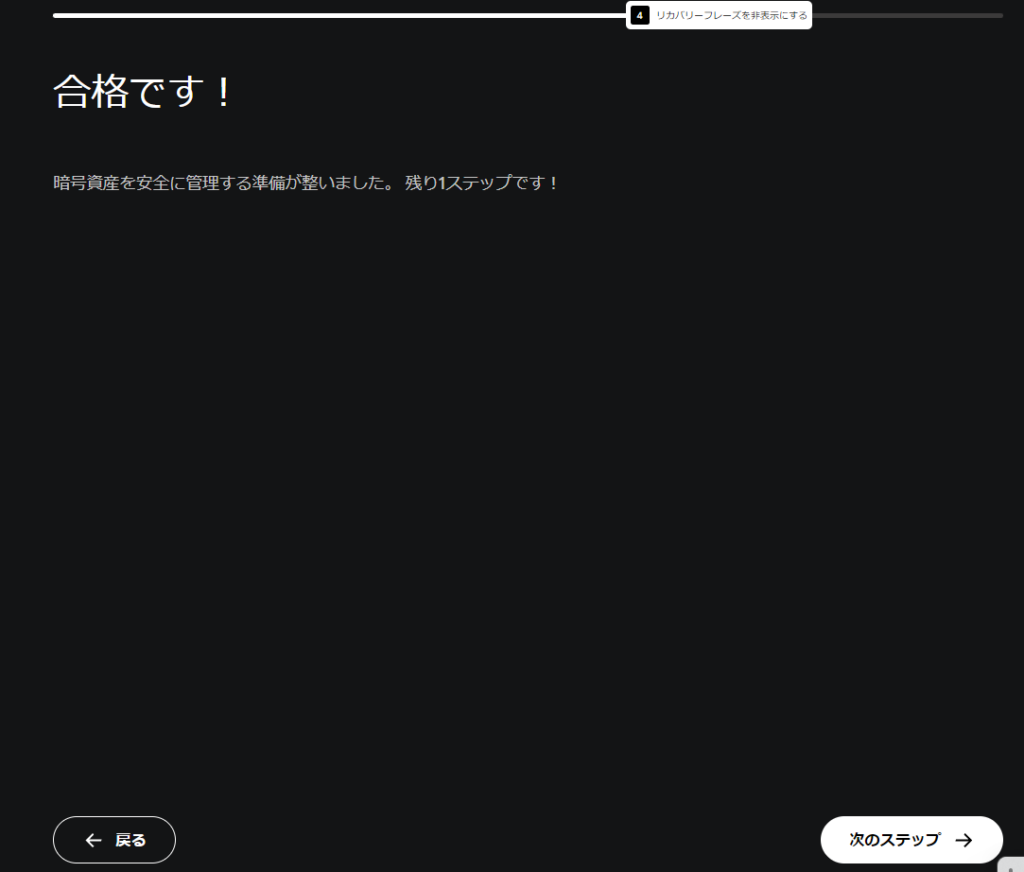
レジャーナノ S Plusを安心・安全に使えるようにレジャーナノや暗号資産についてのクイズが出題されるので答えていきましょう。

不合格でも次には進めるらしい(笑)でも内容は理解しておくことに越したことはないよ!
6.正規品チェックをする
次に、正規品チェックを行います。
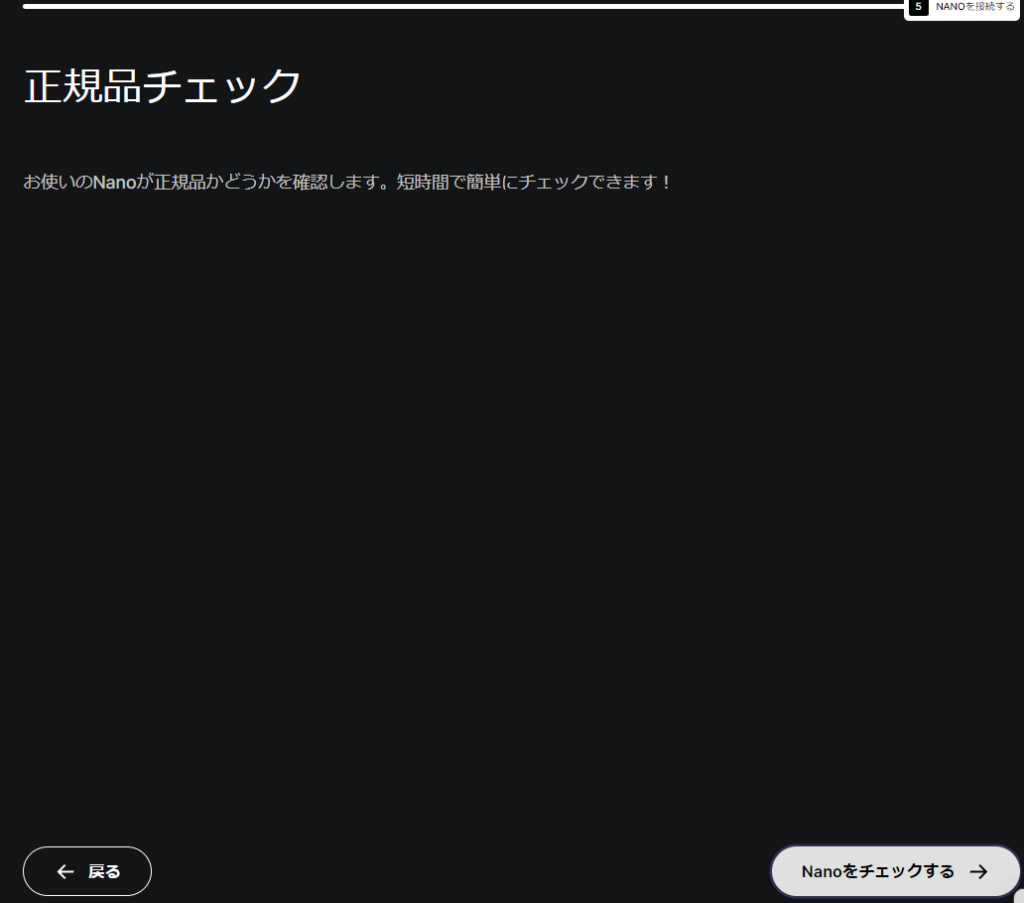
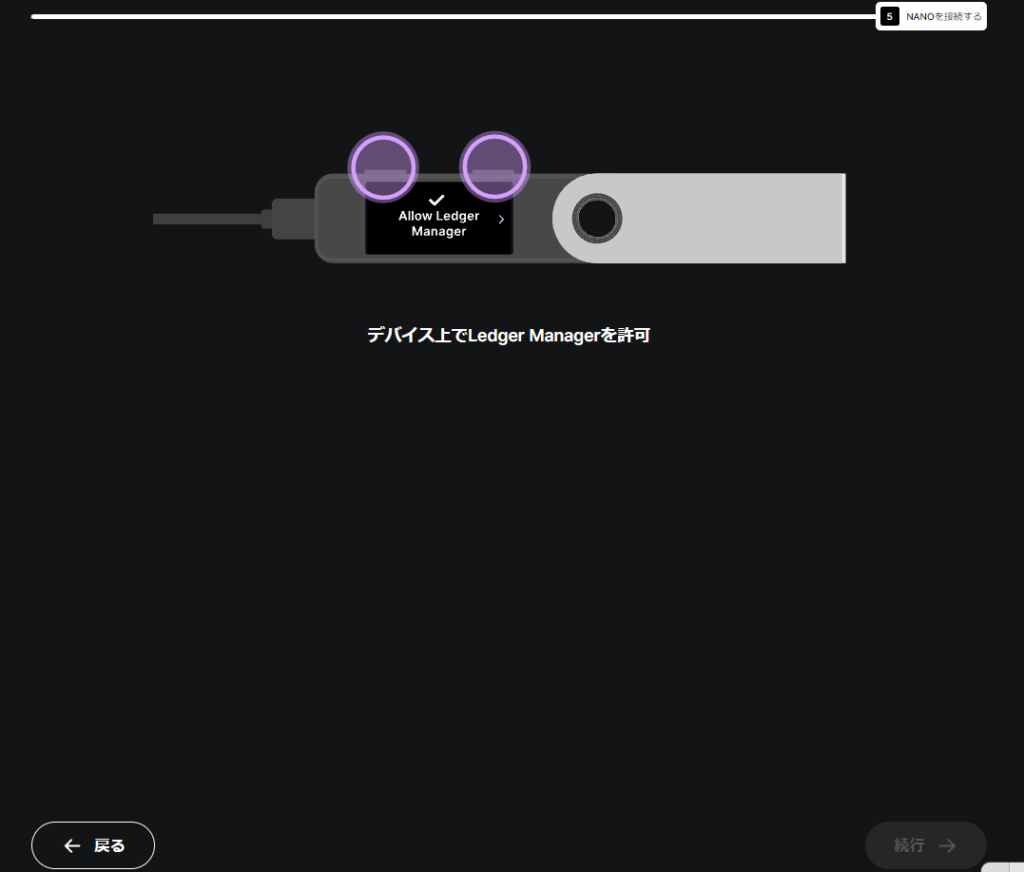
本体操作を行い、最後に「All Good」と表示されたら、完了です。
7.アカウント追加
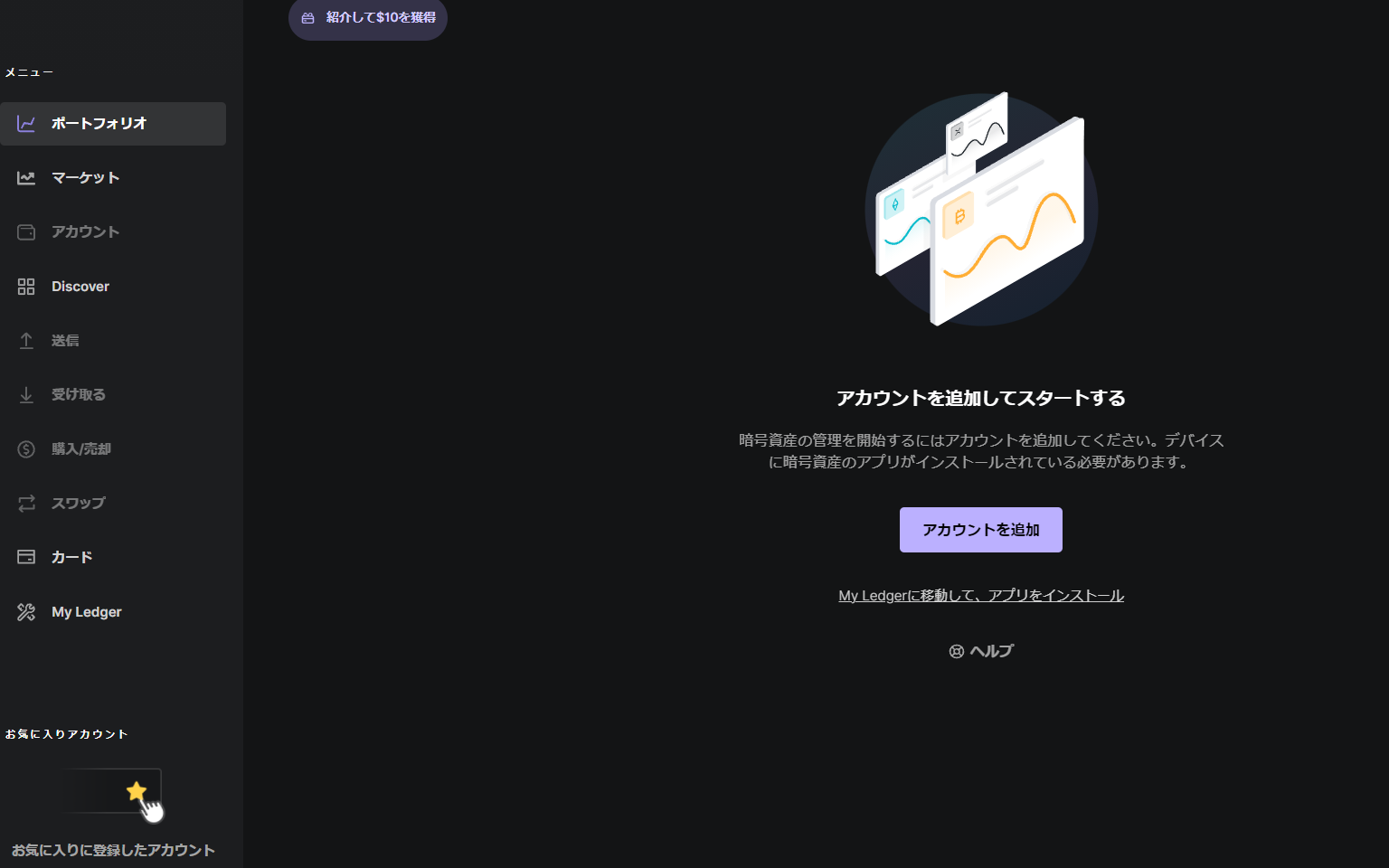
最後に、アカウントを追加します。
レジャーナノS Plusは、ブロックチェーンごとに専用のアプリをインストールして管理します。これを「アカウントを追加」ということばで表現しています。
▼例えばこんな感じ。
ビットコイン:ビットコインブロックチェーン→Bitcoinのアカウントを追加
イーサリアムやNFT:イーサリアムブロックチェーン→ETHのアカウントを追加
マティック:ポリゴンチェーン→Polygonのアカウントを追加
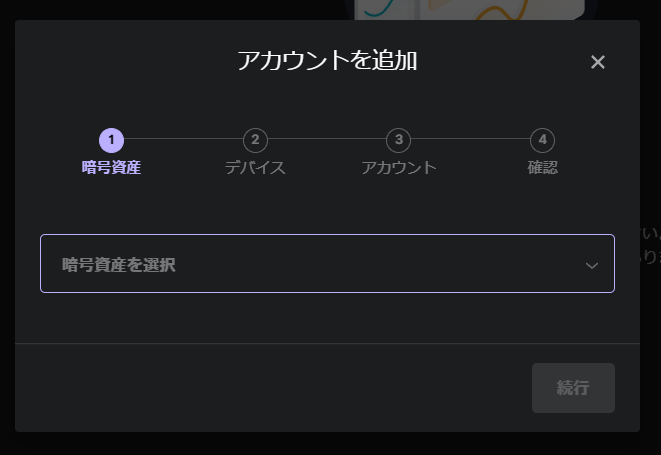
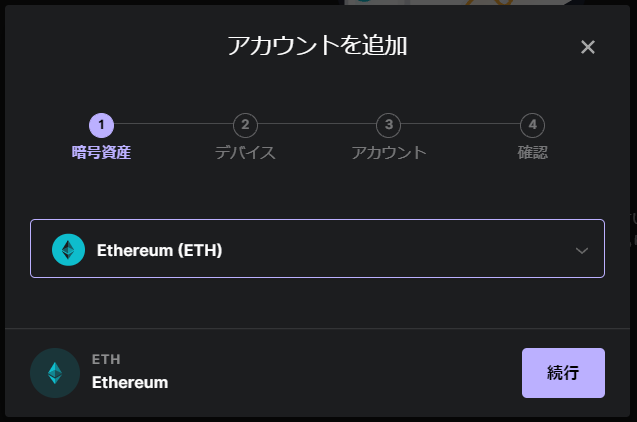
▲「アカウントを追加」をクリックして、追加したいブロックチェーンを選択します。→「続行」
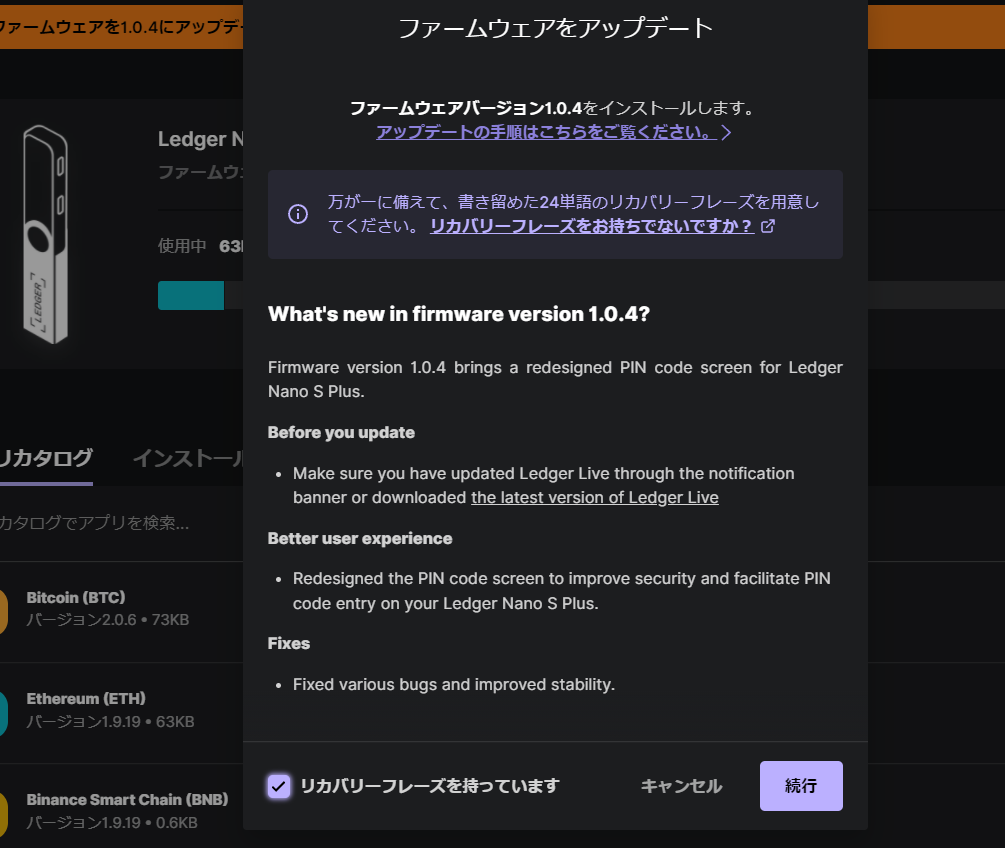
▲「ファームウェアをアップデート」と表示されたら、先にアップデートを済ませましょう。
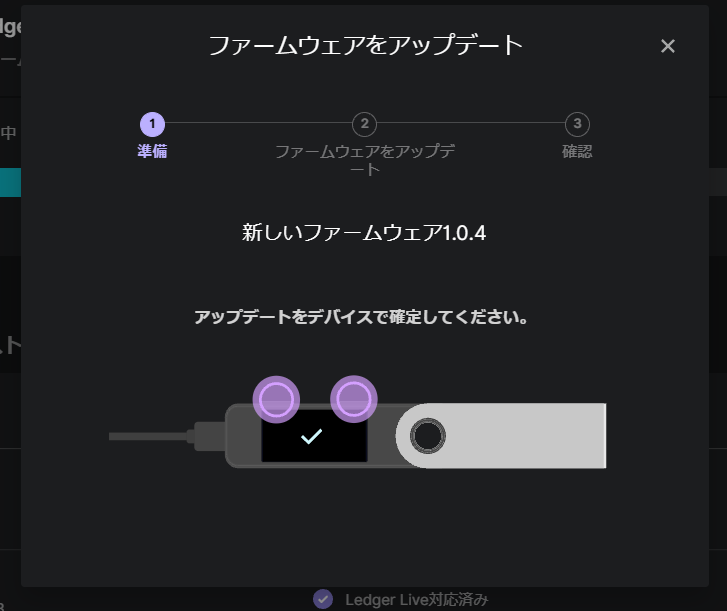
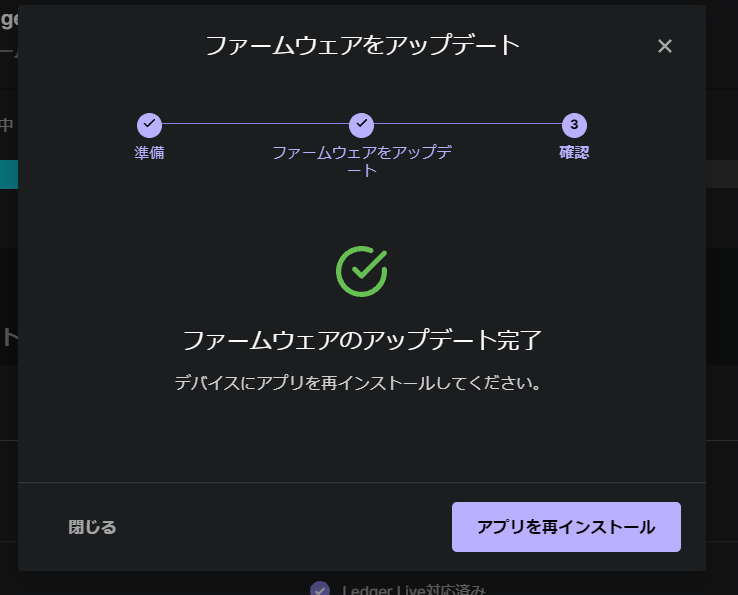
▲ファームウェアのアップデートが完了したら、「アプリを再インストール」を選択。
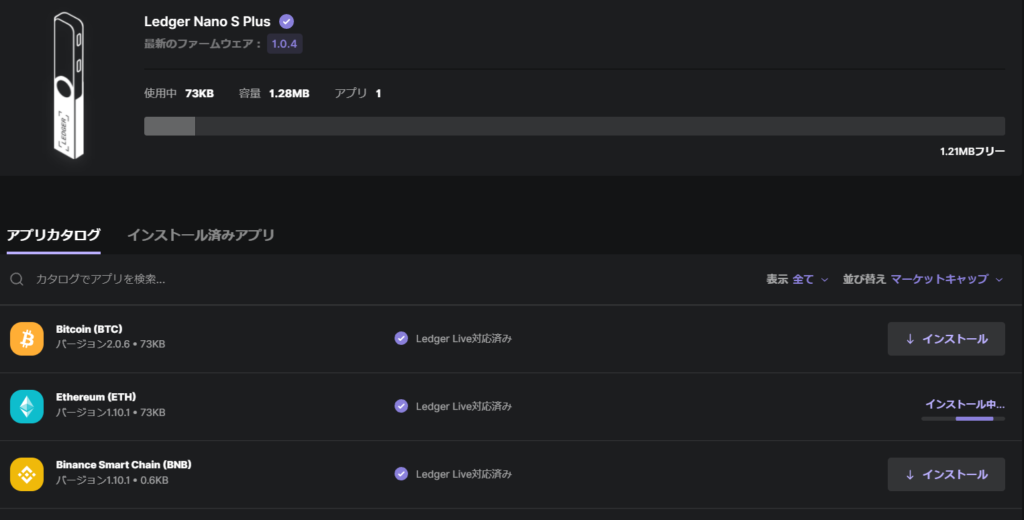
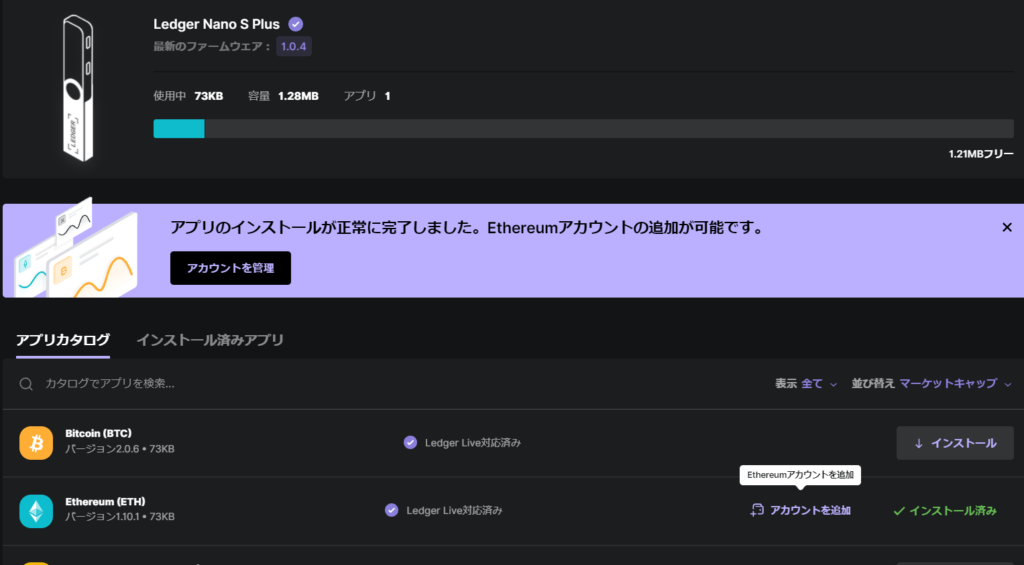
▲ここでは、Ethereum(ETH)をインストールしています。→アカウント追加をクリック。
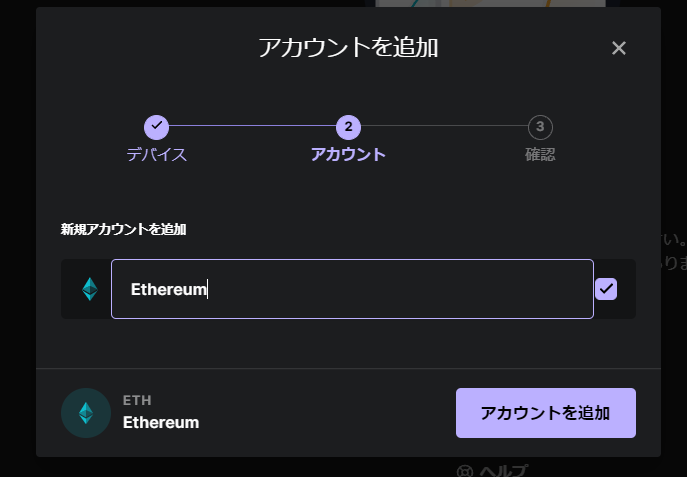
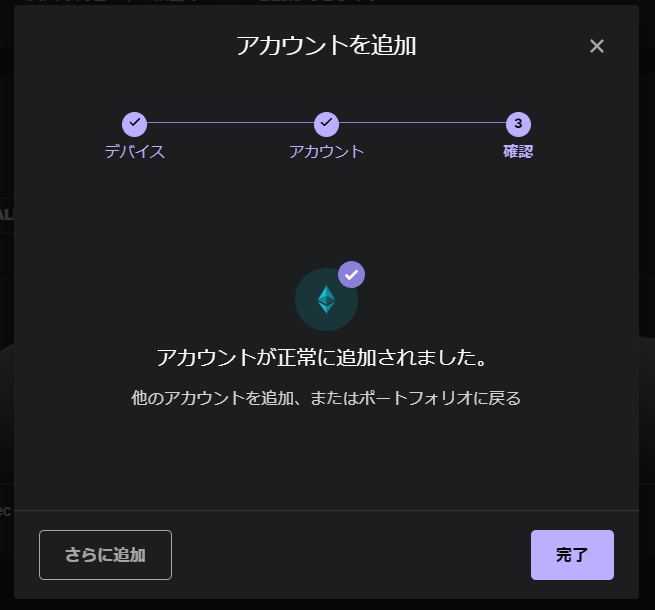
▲追加したい暗号資産名を選び、「アカウントを追加」
続けて登録する場合は、「さらに追加」、これで終わりにする場合は、「完了」をクリックします。
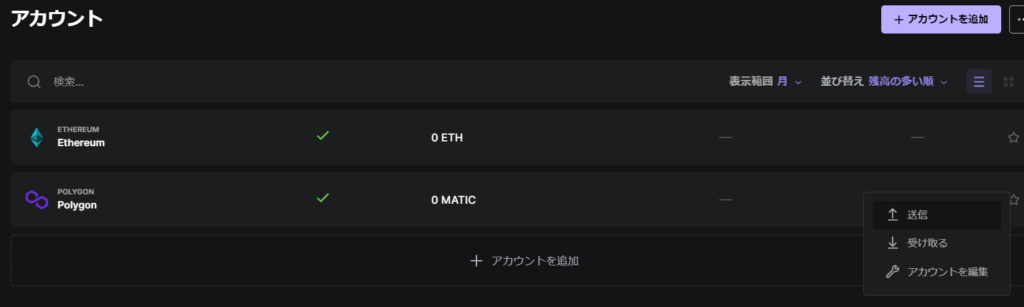
▲メインページの「アカウント」を見てみると、追加したアカウントが表示されています。(この場合は、ETHとPolygon)

これで初期設定は完了です!お疲れ様でした☆いったん休憩!
最後に
レジャーナノ S Plusの初期設定のやり方についてご紹介しました。買ったはいいものの、初期設定が億劫でなかなか箱があけられない!という方は、いますぐ見ながらやってみましょう。
セキュリティ対策のためには、ハードウォレットも考えないとな、でも難しそうだしめんどくさいな、と思っている方にもわかるように全手順をご説明しました!自分の資産は自分で守る!
お役に立てれば嬉しいです☆



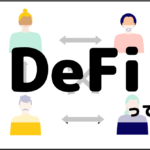
コメント